
Cara Menambahkan Printer di Windows 10 (Panduan Lengkap) TeknoChannel
Windows 10 secara default memiliki fitur default akan menetapkan printer yang terbaru untuk digunakan di lokasi pengguna saat ini. Berbeda halnya ketika kita memakai sistem operasi sebelumnya yang cukup mudah, pilihan ini bisa membuat segala sesuatu menjadi rumit karena Windows tampaknya seolah memaksa kita untuk memilih pilihan pencetakan dokumen hanya yang terbaru saja.

Cara Sharing Printer Windows 10 YouTube
Abre el menú de Configuración de Windows 10 haciendo clic en el botón de inicio y seleccionando konfigurasi. Pilih Perangkat di menu pengaturan. Klik pada Printer dan pemindai di panel kiri. di bawah bagian Printer dan pemindai, busca la impresora que deseas establecer como predeterminada. Haz clic en la impresora que deseas establecer como.

Cara seting default printer di windows 10 terbaru carapanduan
Pilih Mulai > Pengaturan > perangkat Bluetooth & > Printer & pemindai . Di samping Tambahkan printer atau pemindai, pilih Tambahkan perangkat. Tunggu hingga printer terdekat ditemukan, lalu temukan printer yang ingin Anda gunakan, lalu pilih Tambahkan perangkat. Jika anda ingin menghapus printer nanti, pilih printer tersebut, lalu pilih Hapus.

Cara Uninstall atau Menghapus Printer di Windows 10/11 Mastertipsorialindo
Kebanyakan orang masih bingung bagaimana cara sharing printer Windows 10, padahal hal tersebut dapat dilakukan dengan sangat mudah dan cepat loh.Kurang lebih cara mengkoneksikannya sendiri tidak berbeda jauh seperti di Windows 7.. Namun yang menjadi perbedaan dari kedua sistem operasi tersebut adalah fitur HomeGroup, yang dimana sudah dicopot dari Windows 10.

Cara Setting Default Printer Pada Windows 10 YouTube
Jadi, itulah cara mematikan printer tanpa kehabisan akal di Windows 10. Ingatlah, penting untuk tetap sabar dan tenang apapun yang terjadi. Sekarang, Anda bisa mengendalikan printer dengan penuh kepercayaan diri dan memiliki kendali atas hidup Anda sendiri - setidaknya saat berhadapan dengan printer! Cara Mematikan Printer di Windows 10

Cara Memunculkan Maintenance Printer Di Windows 10 Satu Manfaat
Metode 1: Mengatur default printer melalui Settings. Buka Settings atau pengaturan pada PC Windows 10 Anda. Kemudian pilih Devices -> Printer & Scanners. Pada halaman Printers and Scanners, klik printer yang ngin Anda jadikan default printer. Selanjutnya Anda akan melihat tiga tombol, yaitu: Open queue, Manage, dan Remove device buttons.

11 Cara Memunculkan Maintenance Printer di Windows 10, Gampang!
Jika aplikasi Dapatkan Bantuan tidak dapat mengatasi masalah printer Anda, cobalah solusi yang mungkin tercantum: Langkah 1. Cabut dan mulai ulang printer Anda. Langkah 2. Periksa kabel atau koneksi nirkabel. Langkah 3. Hapus instalan dan instal ulang printer Anda. Langkah 4. Instal driver terbaru untuk printer Anda.
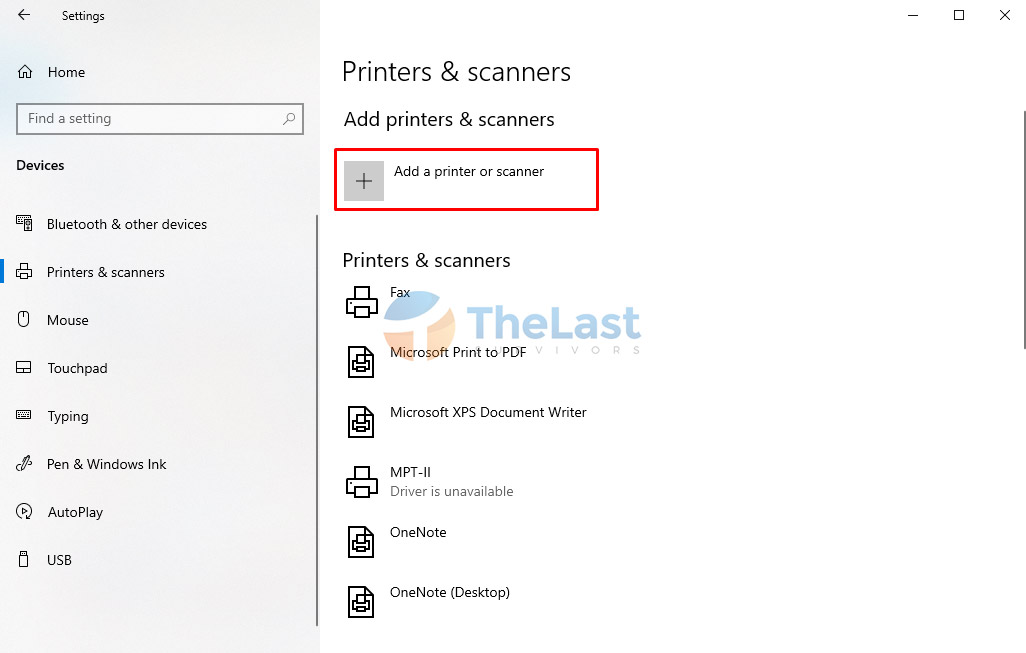
6 Cara Mengatasi Printer Tidak Terdeteksi di Windows 10
Fitur yang ada di windows 10 memang agak berbeda dengan versi windows yang sebelum-sebelum nya. Hal ini membuat para pengguna setia sistem operasi windows agak kebingungan menjalankan windows 10 ini. Fitur dasar dari windows 10 ini bahkan banyak yang mengalami kesulitan, termasuk cara mengubah printer default. Maka dari itu disini kita akan bahas bagaimana cara […]

4 Cara Terampuh Mematikan Update Windows 10 Qwords
Cara lainnya. Conth pada Windows 10 terbaru dari Windows yang beberapa pengguna baru masih kesulitan dalam pengelolaan di dalamnya, termasuk ketika ingin mematikan sementara File and Printer sharing pada laptop yang digunakan.
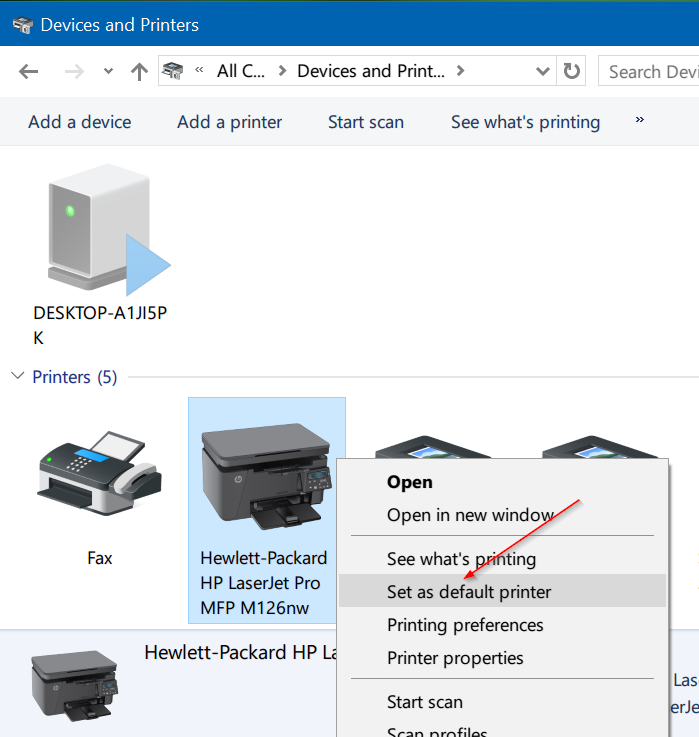
Cara Mengaktifkan Printer Yang Offline
Menginstal printer di Windows. Windows 11 Windows 10. Ketika menyambungkan printer atau pemindai ke PC atau menambahkan printer atau perangkat all-in-one baru ke jaringan rumah, Anda biasanya dapat langsung mulai mencetak. Windows 11 mendukung sebagian besar printer, jadi Anda mungkin tidak perlu menginstal perangkat lunak printer khusus.

Wajib Tahu! Begini Cara Menambah Printer di Windows 10 Melalui WiFi, USB, dan Bluetooth
Ada dua cara tepat untuk mengubah nama printer di Windows 10. Metode 1 dari 2. Ubah nama printer melalui Pengaturan pada Windows 10 . Langkah 1: Buka Pengaturan. Arahkan ke Perangkat > Printer & pemindai. Langkah 2: Klik pada entri printer yang ingin Anda ganti namanya lalu klik tombol Kelola. Jika Anda tidak dapat melihat printer Anda di sini.

Solusi atau cara mengatasi printer tidak terdeteksi di windows 10 YouTube
Windows 10 membawa perubahan besar setelah Windows 8.x, dengan kata lain ada banyak perubahan terhadap akses pengaturan dengan versi Windows sebelumnya. Beberapa hal yang biasa kita bisa temui di Control Panel, kini sudah berpindah ke modern Settings. Pada kasus ini adalah System Tray yang menamp

Cara Mematikan/Menonaktifkan Antivirus Windows 10 Terbaru 2021 PERMANEN YouTube
Cara Melihat Print Queue. Untuk melihat antrian dokumen yang akan di print, dapat dilakukan dengan mengikuti langkah-langkah berikut ini: Klik Start menu, kemudian ketik: printers and scanners pada search box yang ada di taskbar. Pilih Printers & scanners dan pilih printer yang kita kehendaki. Klik Open queue untuk melihat daftar antrian printer.

Cara Mematikan Printer yang Baik dan Benar Melalui Komputer Infotechku
2. Menambahkan Printer Menggunakan Menu "Pengaturan". Setelah cara memunculkan maintenance printer di Windows 10 berhasil dilakukan, maka pengguna PC dapat membuat pengaturan printer hingga bisa mencetak dokumen. Adapun langkah pengaturannya adalah sebagai berikut: Masuk ke menu "Setting.". Klik "Bluetooth and Devices" dan lanjutkan.
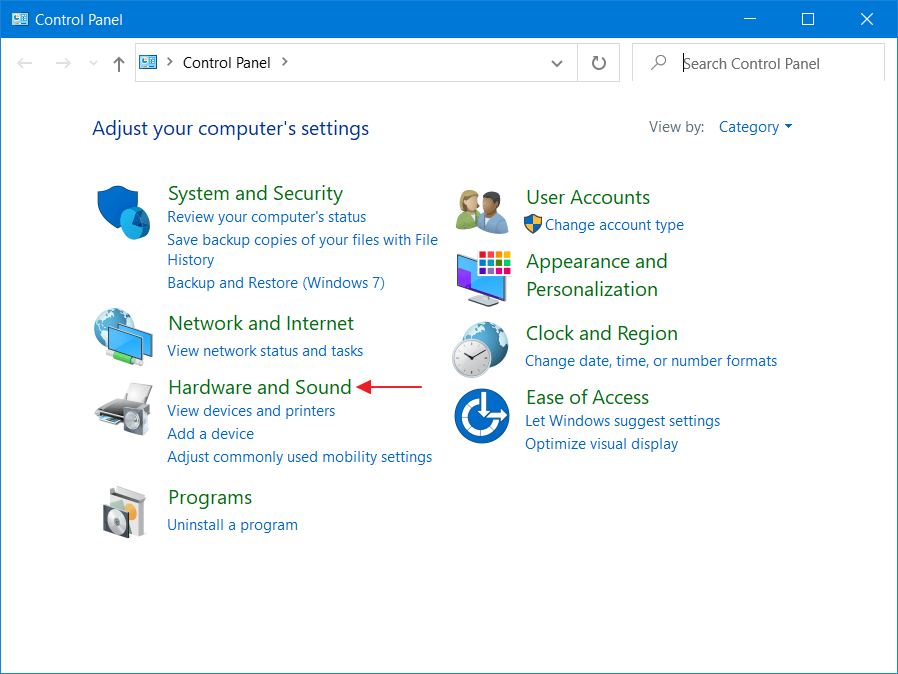
Cara Menyambungkan Printer Ke Komputer Windows 10 UnBrick.ID
Ikuti langkah-langkah berikut ini: Klik tombol Windows. Ketik " printer ". Pilih pada menu Printers and Scanners. Klik pada tombol Add a printer or scanner. Tunggu hingga daftar printer yang di sharing dalam jaringan muncul. Klik printer yang ingin digunakan. Klik Next. Ikuti langkah-langkahnya hingga Finish.

Cara Mencari Device and Printer Di Windows 10 UnBrick.ID
Berikut langkah-langkahnya: Pada Windows 10 Anda, klik Start pada taskbar, lalu pilih Setting. Klik pada "Devices, Bluetooth, Printers, Mouse". Selanjutnya, Anda akan masuk pada jendela Printers and Scanners. Scroll ke bawah, dan Anda akan menemukan tulisan "Devices and Printers". Klik "Devices and Printers".